很多人不知道谷歌浏览器Google Chrome For Mac如何卸载?今日为你们带来的文章是谷歌浏览器Google Chrome For Mac的卸载教程,还有不清楚小伙伴和本站一起去学习一下吧。
第一步:首先卸载之前要先确认谷歌浏览器已经完全退出,点击屏幕左上角的苹果标志(如图所示)。
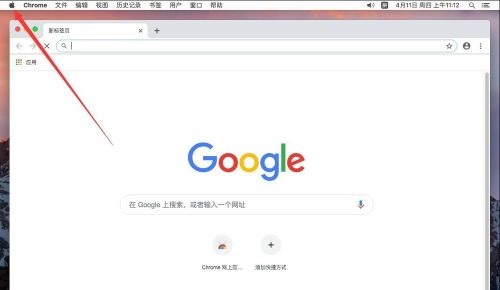
第二步:弹出菜单后,选择“强制退出”(如图所示)。
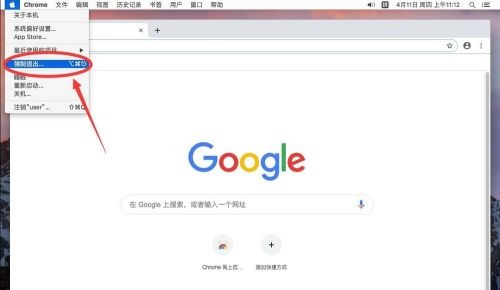
第三步:打开强制退出后,选择“Google Chrome”
注意:如果这里没有”Google Chrome“选项,说明谷歌浏览器并没有运行,或者已经完全退出了,可以直接跳到第七步继续操作(如图所示)。
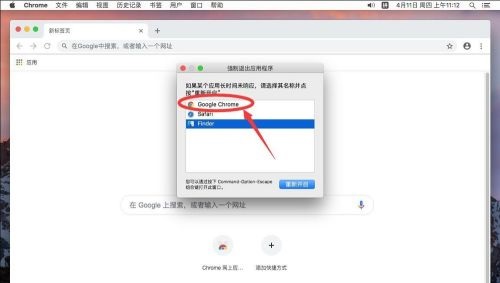
第四步:然后点击右下角的“强制退出”(如图所示)。
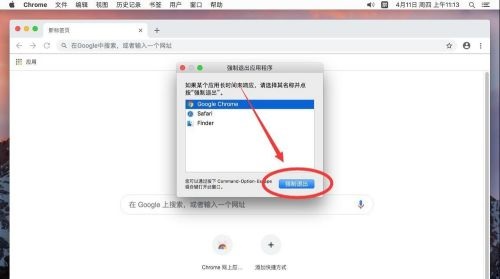
第五步:弹出提示,还是选择“强制退出”,这样谷歌浏览器就完全退出了(如图所示)。
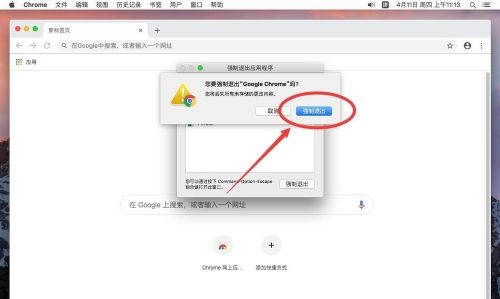
第六步:点击左上角的红色叉号关闭强制退出,返回桌面(如图所示)。
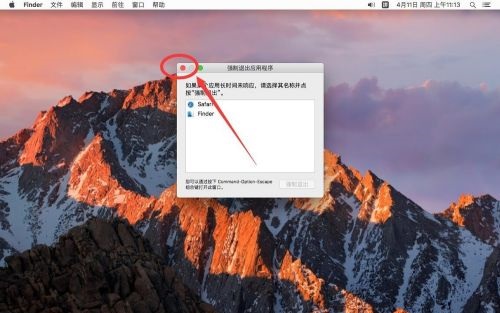
第七步:点击屏幕顶部工具栏上的“前往”(如图所示)。
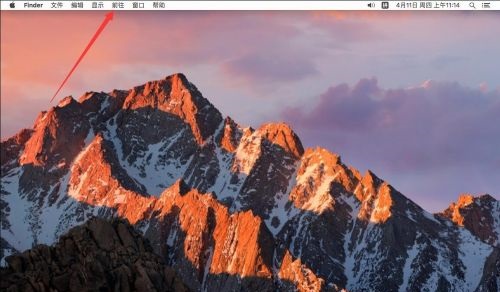
第八步:在弹出的菜单中,选择“应用程序”(如图所示)。
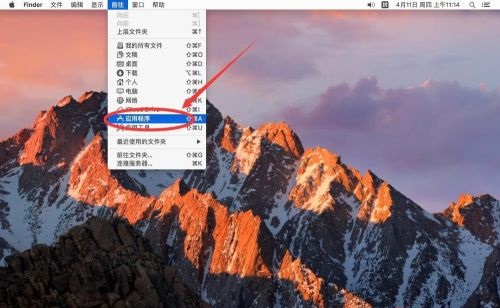
第九步:打开应用程序后,选择“Google Chrome”然后点右键(如图所示)。
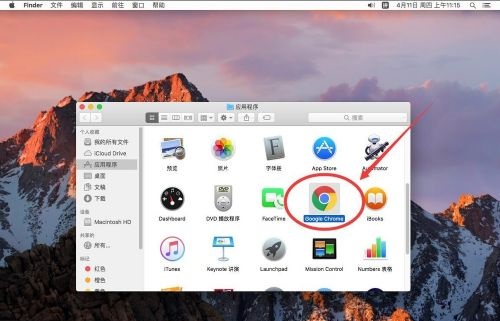
第十步:在弹出的右键菜单中,选择“移到废纸篓”即可(如图所示)。
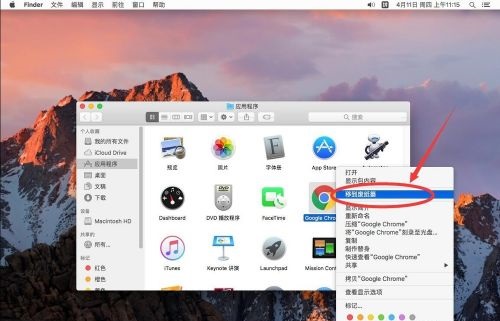
以上就是本站给大家带来的谷歌浏览器Google Chrome For Mac如何卸载的全部内容,希望能够帮助到大家哦。
正文完







