小伙伴们知道CAD快速看图如何改变标注颜色和大小吗?那么今天本站就来讲解CAD快速看图改变标注颜色和大小的方法,感兴趣的快跟本站一起来看看吧,希望能够帮助到大家呢。
第一步:首先我们在电脑上打开CAD快速看图软件,并打开图纸(如下图所示)。

第二步:然后我们打开图纸后,点击上面的【标注设置】选项(如下图所示)。
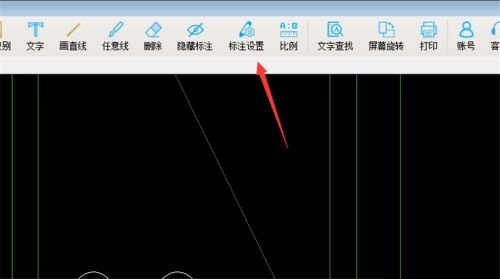
第三步:接着我们在弹出来的窗口,点击【选择颜色】按钮(如下图所示)。
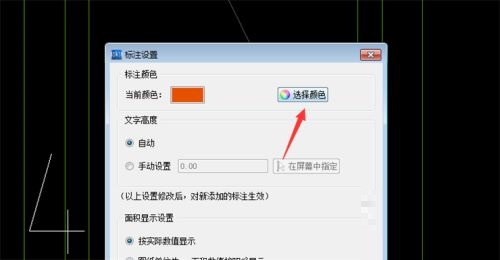
第四步:接下来在里面点击选择一个颜色,点击【确定】(如下图所示)。
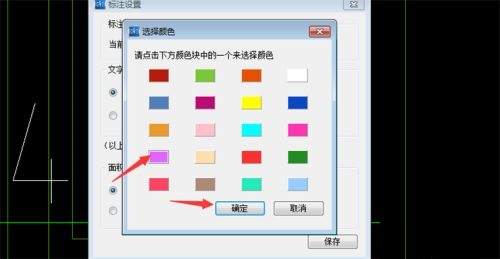
第五步:选择好颜色后我们勾选文字高度中的手动,输入【大小数值】,点击【保存】(如下图所示)。
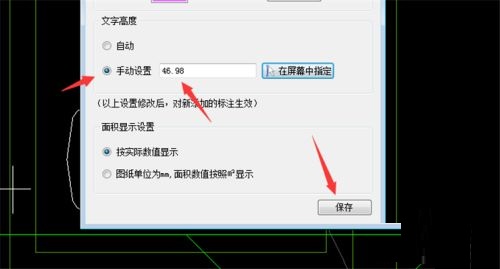
第六步:最后我们设置好数值后,CAD快速看图就可以进行标注了,看到标注颜色和大小改变了(如下图所示)。
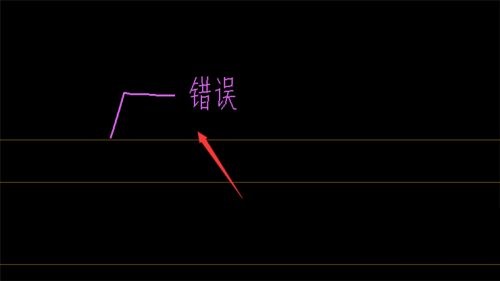
以上就是本站给大家带来的CAD快速看图如何改变标注颜色和大小的全部内容,希望能够帮助到大家哦。
正文完







