近日有一些小伙伴咨询本站秀米编辑器怎么缩小图片?下面就为大家带来了秀米编辑器缩小图片的方法,有需要的小伙伴可以来了解了解哦。
第一步:打开秀米编辑器,点击【新建一个图文】(如图所示)。
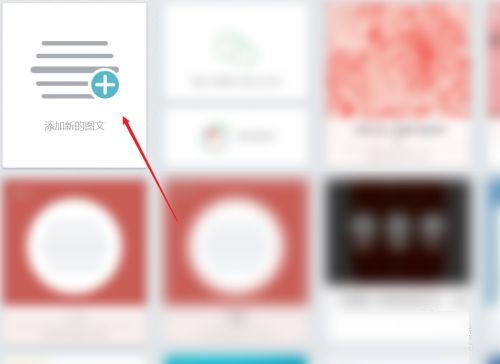
第二步:进入,点击【图片】添加到正文(如图所示)。
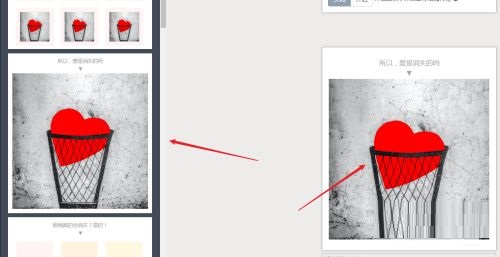
第三步:进入,点击【图片】,设置【宽百分比】(如图所示)。
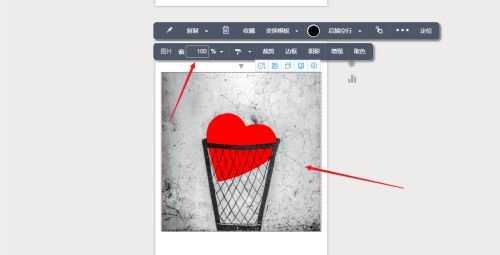
第四步:进入,设置【相应的数值】,点击键盘【enter】(如图所示)。
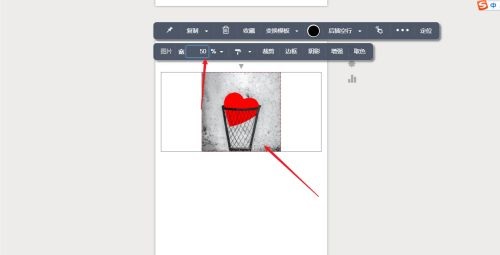
第五步:进入,即可查看图片已缩小(如图所示)。
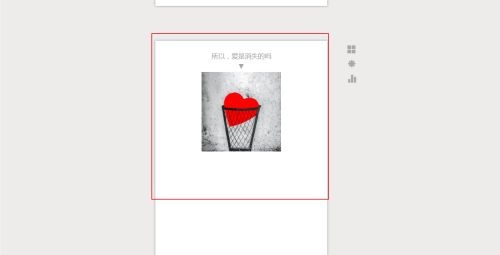
以上就是本站给大家带来的秀米编辑器怎么缩小图片的全部内容,希望能够帮助到大家哦。
正文完







